Evo kako da najlakše overklokujete procesor i ubrzate vaš kompjuter
Izvucite maksimum iz svog procesora

Pre nego što naučite kako da overklokujete svoj CPU, postoji nekoliko osnovnih principa koje morate da shvatite.
Prvi je toplota - što veću voltažu budete koristili za određenu komponentu, to će ona stvarati više toplote.
5 PC delova koji se najčešće kvare i umiru - i zašto
Drugi je clock brzina koju želite da postignete. Što je ona veća, to vam je potrebna i veća voltaža.
I treći je ograničenje. Postoji određena količina voltaže koju vaš PC može da podnese pre nego što počne da se oštećuje.
To je to, ovo su osnovne isntrukcije za ovreklokovanje procesora, i zapmatite, sve što radite, radite na svoju odgovornost.
1. Proverite stabilnost procesora

Kako biste se postarali da overklokovanje bude uspešno, potrebno je da ynate da vam je procesor stavilna i kada ne radi ništa i kada je pod punim opterećenjem.
Kako biste ovo proverili, možete da koristite besplatan softver pod imenom Primer95.
Takođe, trebalo bi da skinete i program koji tačno prati temperaturu vašeg procesora. Za ovo možete da koristite Core Temp jer radi i sa AMD i Intel jezgrima.
2. Proverite temperaturu jezgra
Kad instalirate sve potrebne programe, aktivirajte Core Temp kako biste počeli da pratite temperaturu vašeg procesora.
Uvek gledajte najnižu temperaturu kako biste sebi stvorili jasnu sliku o tome koliko je vruć vaš CPU.
3. Izvedite stres test
Sada želite da dobijete benčmark rezultate za vaš procesor kako biste videli koliko se zagreva na 100 odsto opterećenja.
Pokrenite Prime95, izaberite "Just stress testing" i dobićete spisak opcija u vezi sa testovima.
Izaberite "Blend test".
4. Uđite u BIOS

Posle 5 do 10 minuta, kada se temperatura procesora stabilizovala, uđite u Prime95. Odaberite "Test" i kliknite na "Stop". Potom restartujte vaš PC i pritisnite Delete dugme na tastaturi kako biste ušli u BIOS.
Obratite pažnju na rani login ekran, jer trenutak u kom pritiskate Delete se razlikuje od proizvođača do proizvođača.
U ovom testu je korišćena ASRock Z97 Extreme 4 matična ploča. Tako da će se određene stvari razlikovati od proizvođača do proizvođača, ali će osnovna podešavanja biti prilično slična.
5. Idite na auto-overclock
Kada uđete u BIOS, pronađite overclocking tab. U našem je on nazvan OC Tweaker. Kada uđete u njega, dobićete nekoliko opcija.
Najlakši način da overklokujete CPU jeste da matična ploča uradi najveći deo posla.
Većina proizvođača uključuje overclocking profile koji se kreću od 4GHz do 4.8Ghz u zavinosti od procesora.
Aktiviranjem nekog od ovih profila će matična ploča pokušati da overklokuje čip na tu frekvenciju bez bilo kakvog vašeg petljanja.
Ovo može da bude brzo rešenje, pogotovo ako vam treba nešto konzervativnije overklokovanje, primera radi, između 3.5Ghz i 4GHz. Ali vam to neće biti dovoljno ako želite da idete preko 4.8GHz.
6. Menjanje multipliera
Nešto iskusniji korisnici će više želeti da se pozabave manuelnim podešavanjima. Ipak, kako bismo stvari i dalje održali prostima, želite da promenite CPU multiplier za sva jezgra kako biste dobili broj koji želite da dostignete.
U ovom slučaju je to 35.
Multiplier onda radi sa "osnovnom frekvencijom klokovanja" (uglavnom 100) jezgara kako bi stvorio finalnu cifru od 3.5GHz.
Mi ćemo pokušati da overklokujemo procesor sa 3.5 na 4GHz prostim menjanjem multipliera.
7. Testirajte na maksimalnom opterećenju

Kada se promenili multiplier procesora na 40, sačuvajte promene i napustite BIOS.
Pokrenite Windows, otvorite Core Temp kako biste pratili temperaturu jezgara i pokrenite Prime95 i izaberite "Options", "Torture test" i na kraju "Blend Test" kako biste videli kako se vaš čip nosi sa maksimalnim opterećenjem.
Ako je stabilan barem 5 minuta, onda možete da povećavate multiplier kako biste dosegli viši overklok.
8. Pronalaženje granice
U ovom trenutku, želite da povećate multiplier za 1 i ponovite ceo proces testiranja. Ovo možete raditi sve do trenutka kada vam se pojavi plavi ekran smrti ili CPU počne da se topi.
U idealnoj situaciji, želite da vidite plavi ekran smrti pre nego što stignete do toplotnog ograničenja.
9. Povećavanje voltaže
Kako biste izbegli plavi ekran smrti, potrebno je da počnete da radite na Vcore voltaži. Ponovo uđite u BIOS i pronađite CPU Vcore VOltage Mode.
Promenite podešavanje u "Fixed". U ovom trenutku bi tebalo malo da istražite koja je fabrička Vcore vrednost za vaš procesor i šta ljudi preporučuju za overklokovanje.
Želećete da povećavate voltažu za 0.01 svaki put, sve dok uspešno ne podignete sistem, izvedete stres test i postignete stabilnost na vašoj targetiranoj frekvenciji.
U određenom trenutku ćete doći do tačke kada više ne možete da dostignete narednu frekvenciju bez obzira na to koliko voltaže iskoristite.
Tada bi trebalo da smanjite overklok za 0.1Ghz i vratite Vcore voltažu naposlednju stabilnu vrednost za tu frekvenciju - ovo je vaš finalni overklok.
10. Finalna provera
Kako biste bili sigurni da ste postigli stabilan overklok, trebalo bi da pokrenete benčmark test koliko god dugo vam odgovara. To može da bude sat ili dan, sve zavisi od vašeg strpljenja.
Kada se to završi, možete da uživate u maksimalnom potencijalu vaše mašine.
(Telegraf.rs)
Telegraf.rs zadržava sva prava nad sadržajem. Za preuzimanje sadržaja pogledajte uputstva na stranici Uslovi korišćenja.
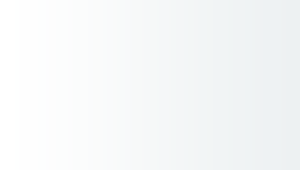
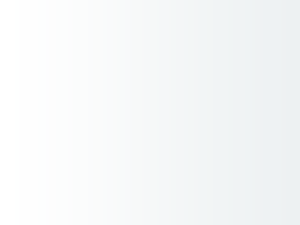



ZoGa
Neka hvala, kakvo crno klokovanje, jedino ako oces da ti rikne komp, pa da je to dobro i bezopasno fabricki bi vec bili klokovani i procesoc i graficka.
Podelite komentar
MasakrirajProcesor
Ovaj tekst je odlican da igrajuci se sa strujom i GHz sprzite porcesor ili ako uspete da mu smanjite zivotni vek. Danasnji procesori dolaze sa instalacionim diskom na kome se nalazi i program koji sam dize radni takt na provereno. Primera radi matori i3 na 3GHz mozete da jednim klikom prebacite na 3,2, 3,4 ili 3,6GHz i to vam Intel garantuje a ostalo igranje prepustite iskusnim frikovima sa azotnim hladjenjem.
Podelite komentar