Evo kako da ulepšate sebe uz pomoć Fotošopa (FOTO)
Da bi bili lepi ne morate obavezno koristiti šminku ili usluge estetskog hirurga. Dovoljno je da imate fotošop i da znate nekoliko osnovnih komandi i možete do mile volje sami sebi ulepšavati fotografije, skidati bore, višak kilograma, uklanjati bubuljice, menjati boju očiju. Pogledajte kako se to rad:
Na prvoj fotografiji vidimo sirovu fotografiju koja je prebačenu sa foto-aparata u program Photoshop. Kliknemo na alatku Crop Tool koja se nalazi sa leve strane. Zatim uhvatim izrez kakav želimo i stisnemo Enter. Dobićemo novu fotografiju "kadriranu" kako smo želeli.
Da bi imali pregled svih radnji, na šini na vrhu kliknemo na polje Window, pa kad nam se otvori meni kliknemo na polje History. Preko ove tabele koju vidimo na desnoj strani ekrana možemo da pratimo sve operacije koje obavljamo.
Nakon toga odaberemo alatku Clone stamp. Odaberemo neku površinu koja će nam poslužiti kao uzorak da ofarbamo neželjene površine. U ovom slučaju uzorak nam je nebo, a farbamo drveće. Stanemo mišem na nebo i dok držimo dugme ALT kliknemo jednom. Sada pomerimo miš na drveće sa strane i klikćemo na njega. Umesto drveća pojavljivaće se nebo. Tako uradimo i na suprotnoj strani. Kliknemo opet na nebo, zatim klikćemo mišem na drveće koje farbamo u boju neba.
Zatim dok držimo tipku CTRL stisnemo slovo L. Otvoriće nam se polje Levels kao na slici iznad. Pomeranjem srednjeg klizača fotografiju možemo da posvetljujemo ili potamnjujemo. Kad dođemo do željenog izgleda stisnemo OK.
Sada kliknemo na alatku Patch Tool. Sa ovom alatkom možemo da sklanjamo rane, bubuljice, ožiljke...na sledeći način. Dok držimo levi klik na mišu zaokružimo deo kože koju želimo da "nestane". Kad napravimo krug, stanemo mišem na njegovu sredinu i pomerimo ga na drugi deo lica koji je "čist". Umesto bubuljice, pojaviće se čista koža. Ovo ponavljamo na svim delovima koje želimo da uklonimo.
Sada ćemo da "ispeglamo" celu kožu na licu i vratu. Stanemo mišem na polje Filter koje se nalazi na šini na vrhu. Kad se otvori meni, stanemo mišem na Blur, zatim na Surface blur i kliknemo. Otvoriće nam se prozor u kojem možemo da podesimo intezitet koliko želimo da "ispeglamo" kožu. Mi smo u ovom slučaju to uradili umereno.
Sada stanemo mišem u tabeli History sa desne strane na poslednju operaciju koju smo obavili. Ona je uvak na dnu tabele. Kliknemo na kockicu pored da se pojavi znak kao kist i onda stanemo na polje iznad. Zatim kliknemo na alatku History Brush tool sa leve strane. Kad smo ovo sve uradili fotografija izgleda kao da je nismo zamutili. Zato kliknemo na alatku History Brush tool sa leve strane i sad prelazimo po delovima kože koje želimo da "ispeglamo" tako što klikćemo na njih.
Poslednja operacija je pojačavanje oštrine fotografije. To uradimo tako što na šini na vrhu prvo kliknemo na Filter. Kad nam se otvori padajući meni stanemo mišem na Sharpen, zatim na Unsharp mask, pa kliknemo. Otvoriće nam se polje preko kojeg podešavamo jačinu izoštravanja. Na fotografiji iznad vidite parametre koje smo mi koristili.
Sređivanje je završeno i rezultat pre i posle vidite na fotografiji iznad.
(S. Pikula)
Video: HONOR 400 je telefon koji nudi nešto što za ovu cenu nećete videti nigde
Telegraf.rs zadržava sva prava nad sadržajem. Za preuzimanje sadržaja pogledajte uputstva na stranici Uslovi korišćenja.
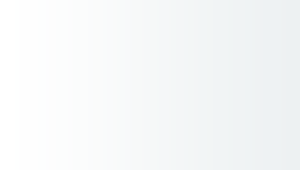
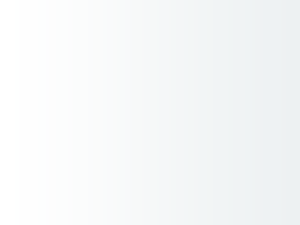
Fotograf
Dobar vam ovaj model. Može neki kontakt?
Podelite komentar
Black
Samo svjetlost povećati,nista osim da je slika svjetlija ne vidim...
Podelite komentar
Vaše ime
Meni je ono isto...
Podelite komentar